So you and your family are all checked into the hotel room and you find yourself scratching your head trying to install your ROKU.
You would think that connecting your ROKU to the internet through your hotel room should be easy right? But you can’t do it because the hotel internet connection requires you to login in with your room number and last name and you can’t do that through your ROKU.
Confused? I was for the first time but I figured it out and I’m here to show you how to do it.
There are two ways to run your ROKU in your hotel. The first method which I will cover here first is to purchase a HOOTOO Tripmate travel router. This router you’ll need because in some cases hotels will only let you have one device at a time connected to the internet. With the HOOTOO travel router you can connect up to 5 devices at a time thus circumventing the device restriction. This device is one of the best things I’ve purchased and I won’t leave home traveling without it. Its only $25!
If you’re at the hotel and you can wait for a travel router then you can download the Connectify Hotspot software that will turn your Windows laptop into a router. This allows you to login to your hotel WIFI and then connect your ROKU through your laptop. No cables required!
Ok lets say you’ve got your HOOTOO or Connectify software and you’re up in running on your WIFI in the hotel room. What do you do next? I put together these simple instructions for you to follow.
Step One: How to connect your Roku to hotel television set.
Go to the back of the TV. Most can swivel out. Here is what you should see.
1) Remove cable marked 1 on the photo. This is the cable you must disconnect, it prevents you from changing the input to the HDMI required by your ROKU.
2)Plug your ROKU HDMI into the input marked 2 on the photo.
Step 2 Changing your HOTEL Tv Input
3)Turn on the TV and then tap on the side of the TV the input button (3) on the photo until you get to HDMI 1 and hit the “Enter” button.
Almost done! You should see your ROKU screen live just like at home. But we’re not done yet.
Step 4 Connecting To Your HOOTOO To Your Hotel Network
This is a crucial step so follow instructions closely.
1) Turn on your HOOTOO and then wait for the blue light on your HOOTOO to turn on. That tells you that the wireless connection point is now active.
2)Using your laptop search for the wireless connections available. You should see your HOOTOO device. It should read TripMate-XXXX. Next select it.
3) Type: http://10.10.10.254/ into your browser window and hit return.
4) You should see a screen that looks like this:
5) Type password of 11111111 or whatever password you have for your HOOTOO admin.
6) Select Network Settings > Internet
7) Select the blue arrow next the Scan button and you should see your hotel’s SSID or wireless network name. For example if you’re staying at the Residence Inn you should see their SSID look like Residence1 or something like that.
Don’t type in any password since your hotel’s network router has no password. That should do it, your HOOTOO TripMate is connected.
8. Open up another browser window and then you should see the hotel login screen.
9. Type in your room number and last name or what ever credentials they request from you.
10. Once you’re in you will be able to browse the web like you would normally.
STEP 5 Connecting Your ROKU to your HOOTOO
We have now established an internet connection using your laptop and we have overcome the obstacle with the splash screen so we need to now share this connection with your ROKU. This is the easy part.
The next step is to take your ROKU remote to set it to the “settings screen”
1) With your remote toggle through these screens.
Network > Wireless (Wifi) > Setup New Wifi Connection
2) Select TRIPMATE-XXXX
3) Type in the password 11111111 (8 ones) or whatever your WIFI password is for your HOOTOO Tripmate.
4) Hit the Connect button.
At this point your ROKU is now connected to your hotel network via your HOOTOO Tripmate.
READY TO GO!!!
You can now start using your ROKU just like you did at home.
Potential Problems:
Ok this can’t be that easy but there are a few things to look out for.
It ran fine at first but I can’t get back in.
If you can’t connect through your ROKU after say 24 hours its because some hotel systems require you to login again. Not a problem. Just login using your laptop and supply the same credentials you did before and you should be able to restart.
My ROKU Re-buffers Sometimes
Slow connections. Some hotels probably regulate the connection that is 3MBytes per second. Not a problem. Your ROKU will sense the best rate to send to your TV and change it dynamically. I’ve had it pause a few times but it goes away after a while.
Would you like to see videos how I travel with my ROKU?
See my videos below:
Using my ROKU at a Miami Marriott Resort
Using my ROKU at Residence Inn – Melbourne FL
Using my ROKU at LaGuardia Marriott, NY, NY
Using my ROKU at Holiday Inn, Nashville, TN
Using my ROKU at Hilton Manhatten, NY
Do you have questions for me?
Please leave comments below. I’m here to help.
Where Can I Buy The HOOTOO Tripmate?
You can buy it from Amazon.com.
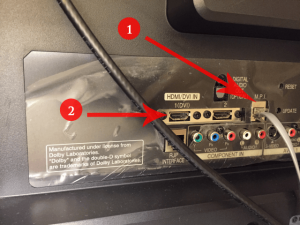
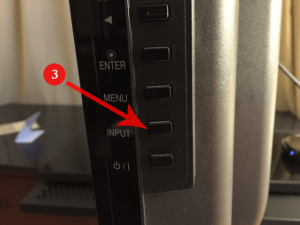
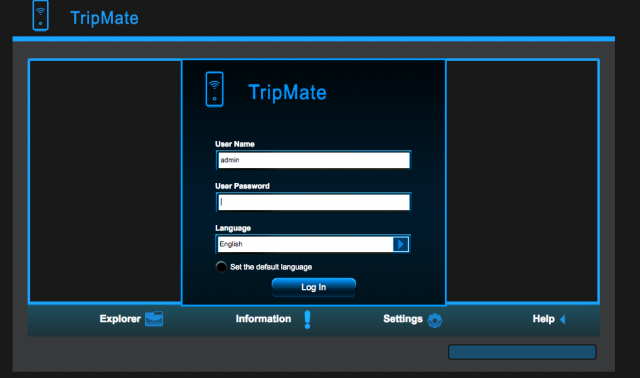
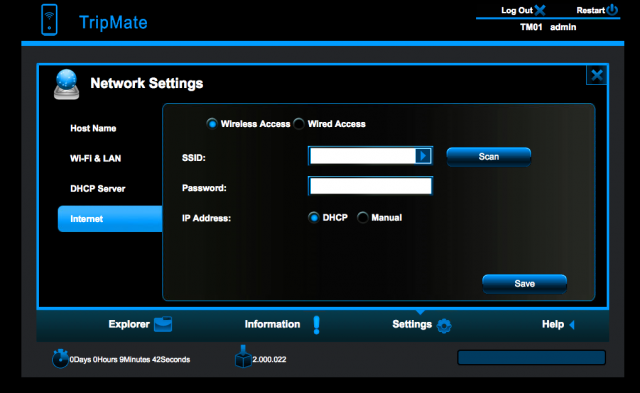
Hi,
Thanks so much for posting these instructions – very helpful and very well done. I was planning to buy the HooToo that you referenced, but noticed that the TripMate Nano is much less expensive (HT-TM02). I don’t need the battery charging capability of the HT-TM01, so do you know of any reason why I couldn’t use the Nano instead?
Also, I noticed that you use a laptop for setup. Is there any reason I couldn’t use a tablet?
Thanks,
Wayne
The TripMate Nano is a great choice. It will work just fine. The only reason I got the battery version is because I stayed at a Embassy Suites and the reception to the hotel wireless was really bad in the bedroom suite where the TV was. I moved the HooToo Tripmate to the front where the reception was awesome. Unfortunately I couldn’t find an outlet close to the front of the room so the battery came in fine.
Yes you can use a tablet since it has a browser.
Great! Thanks for the help.
Wayne
Very nice article. But where I stay they have Comcast xfinity and it keeps disconnecting my roku stick. They say I have to call Comcast and have them change settings. Being in a hotel I don’t believe that I can do that. Any ideas about this problem? Thank you,
Are you using a HooToo router or do you have direct connection to your ROKU stick?
Have xfinity here when I went through the steps with my hootoo (bought it because of your post btw!! :)) it says connected (all three check marks ) but it needs a soft ware update (because I had to reset my roku) and when it starts to search for updates it says Internet problem 🙁 desperate here any way u could help me over the phone ?
Is this the ROKU asking for software updates or the HOOTOO?
Hi Ernest, I see it’s been a while since a posting, but I hope you will see this.
My daughter’s in graduate school in Paris and has an apt with wifi and a tv with HDMI.
I have a Roku stick I could give her to use, if it’s not too complicated and if it would actually work. would she have to use a VPN in the process? and could she just change “inputs” for it? (I’m confused at your first picture where you say to unplug the #1 plug–what’s that all about) thanks for any help.
Liz the Roku stick should work provided it is shared on the travel router’s network. The #1 cable is if you are in a hotel that uses the Lodgenet system. Most of hotels have switched to Dishnet or Direct TV so this cable isn’t present in these systems. I’m going to update this post soon to reflect this.
If the wifi doesn’t have any one device restrictions, can you connect with out the extra router? I have the Roku streaming stick.
If you are trying to connect through your hotel’s WIFI they use a challange or login system. If they don’t have that then yes you should be able to do it without a router. You just have to try it.
Thanks – this is exactly what I was looking for with regards to instructions.
I have a Chromecast and a Fire Stick. The Firestick provides the hotel login page but found I can now use the Nano to get around hotel 1 device restrictions. Thanks.
Bookmarked!
Peter